Ako urobiť screenshot/printscreen obrazovky?

Poradíme vám, ako urobiť screenshot/printscreen pomocou programov priamo zabudovaných v systéme Windows alebo MacOS. A môžete ich tam aj upravovať. Najviac času ušetríte jednoduchými klávesovými skratkami. A viete, ako urobiť záznam obrazovky so zvukom?
S potrebou urobiť screenshot, alebo inak povedané printscreen, sa určite stretol každý. Či ste potrebovali upraviť snímku obrazovky pre vlastnú potrebu, alebo ste chceli ukázať niečo kamarátovi, prišlo na rad rozmýšľanie, ako to vlastne urobiť.
Áno, v krajnom prípade sa dá vytiahnuť mobil a odfotiť si obrazovku monitora. Ale ide to aj jednoduchšie – pomocou klávesových skratiek. Ak potrebujete často pracovať so screenshotmi, klávesové skratky vám ušetria nervy a najmä čas. Nemusíte však zostať pri screenshotoch, môžno budete niekedy potrebovať nahrať aj postup práce na obrazovke so zvukom.
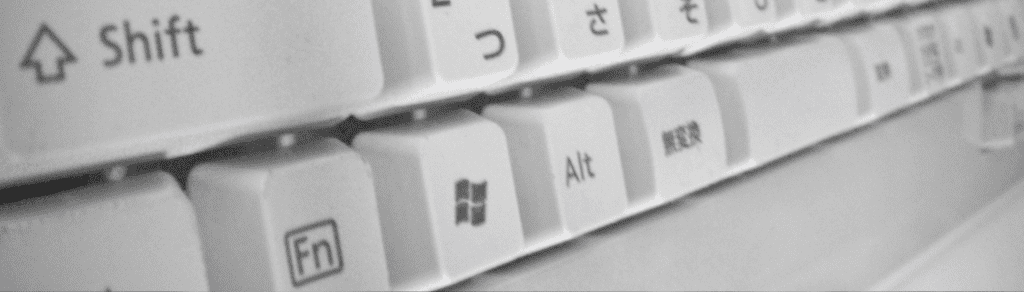
Ako urobiť screenshot na PC s Windows
Menej skúsení používatelia robia screenshoty obrazovky stlačením tlačidla PrintScreen (PrtSc) na klávesnici. V ponuke štart si vyhľadajú aplikáciu Maľovanie, kde prilepia obrázok známou skratkou Ctrl + V, kliknú na položku „Súbor“ a zadajú „Uložiť ako“. Ešte si vyberú, či chcú printscreen vo vyššej kvalite PNG alebo v nižšej JPEG, prípadne v iných formátoch.
Nevýhodu tohto postupu je zdĺhavosť procesu, výsledný obrázok je zbytočne veľký a nepracuje sa s ním optimálne. Pokiaľ by ste museli často robiť všetky tieto kroky, zbytočne by ste sa obrali o čas a prišli aj o nervy.
Najnovší operačný systém Windows 11 má pre vytvorenie snímky obrazovky skvelý program Výstrižok, v anglickej verzii systému Snipping Tool.
Program si vyhľadáte v ponuke Štart a môžete v ňom robiť ľubovoľne veľké výrezy obrazovky a ďalej so snímkami pracovať. Do screenshotu je možné kresliť perom. Pokiaľ kliknete na funkciu 3D paint, pridáte aj text, rôzne obrazce, efekty či nálepky.
TIP: Existuje ešte rýchlejšia cesta, ako spraviť ľubovoľne veľký výrez obrazovky rôznych tvarov, a to pomocou klávesovej skratky – Windows + Shift + S

Ako spraviť printscreen obrazovky v MacOS
Používatelia, ktorí preferujú operačný systém od Applu MacOS, majú odlišné skratky pre vytvorenie printscreenu/screenshotu obrazovky. Od roku 2018 na MacBookoch pomocou klávesovej skratky Shift + Command + 5 vyvoláte nástroj „Snímka obrazovky“, kde nájdete rôzne nástroje. Kliknutím na funkciu Fotoaparát vyhotovíte požadovanú snímku obrazovky.
Ešte jednoduchšie to ide klávesovou skratkou Shift + Command + 3, ktorá zachytí celú obrazovku. Pokiaľ chcete zaznamenať časť obrazovky, stlačte skratku Shift + Command + 4.
Ťahaním pomocou šípky označíte požadovanú oblasť a ak budete potrebovať výber posunúť, podržíte medzerník. Akonáhle bude správne umiestnený, tak screenshot obrazovky urobíte uvoľnením tlačidla myši.

Ak nestačí screenshot, jednoduchou skratkou urobíte aj záznam obrazovky
Hovorí sa, že jeden obrázok je ako tisíc slov. A v prípade videa možno povedať, jedno video je ako tisíc screenshotov. Občas potrebujete ukázať postup práce v nejakom počítačovom programe, a tak je lepšie celý proces nahrať, a tak predviesť, čo sa odohráva na obrazovke.
V operačnom systéme Windows je aplikácia Xbox Game bar, ktorá je určená na nahrávanie videí z hier, ale dá sa použiť aj na iné účely. Funkciu jednoducho spustíte kombináciou kláves Windows + G, kde máte viacero funkcií. Pre nahrávanie so zvukom kliknite na koliesko.
Spustenie nahrávania je možné aj stlačením klávesovej skratky Windows + Alt + R, pričom si môžete zapínať alebo vypínať mikrofón.
U MacBooku spustíte program na nahrávanie rovnako, ako v prípade screenshotu – stlačením skratky Shift + Command + 5. Na pravej strane máte možnosť si vybrať medzi nahrávaním celej obrazovky alebo časti obrazovky. V prípade druhej možnosti si vyberiete požadovanú časť obrazovky pomocou prerušovanej čiary. Nahrávanie spustíte kliknutím na tlačidlo Nahrať.
TIP: Zrýchlite a uľahčite si prácu na počítači. Prečítajte si článok 10 NAJPOUŽÍVANEJŠÍCH KLÁVESOVÝCH SKRATIEK PRE WINDOWS, KTORÉ BY MAL POZNAŤ KAŽDÝ