Prehrievanie notebooku: Kedy zbystriť a ako mu predísť
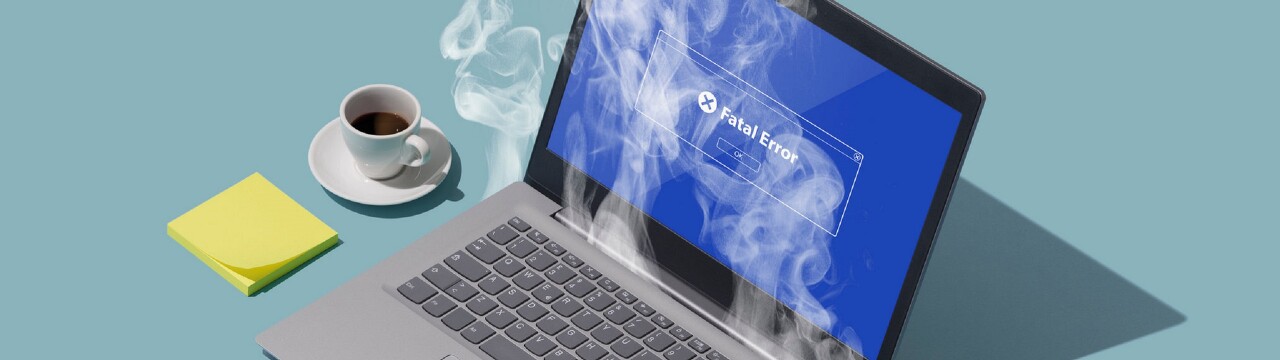
Prehrievanie notebooku vie občas poriadne potrápiť. Pozrite sa, kedy by ste mali spozornieť a ako mu efektívne predísť. Dosť bolo spomaleného notebooku. Pomôcť vie aj chladiaca podložka.
Prehrievanie notebooku: Tu zbystrite
V prípade, že počítač využívate na nenáročnú prácu a úkony, ako je napríklad občasné sledovanie filmov, surfovanie po internete alebo vybavovanie e-mailov, žiaden strach. S takouto prácou si hravo poradia aj lacnejšie notebooky. Problém nastáva pri náročnejších operáciách, ktoré si vyžadujú vyšší výkon vášho notebooku – vyšší výkon spotrebuje viac energie, čo má za následok, že váš notebook produkuje väčšie množstvo tepla.
S problémom, akým je prehrievanie, sa preto často stretávajú hráči počítačových hier. Aj keď majú herné notebooky výkonný procesor, adekvátne chladenie a na intenzívny chod sú dobre pripravené, počas hrania dostáva zabrať nielen procesor, ale i grafická karta, a tak sa ani oni nevyhnú občasnému prehriatiu.
Chladenie notebookov menších rozmerov sa obvykle nevyrovná herným PC zostavám. Notebook však okrem náročných grafických programov vedia potrápiť aj prípady, ako napríklad sťahovanie väčšieho množstva dát alebo spustenie viacerých programov naraz. V prípade, že váš notebook začne spomaľovať, zasekávať sa alebo sa nebodaj vypne, zbystrite pozornosť.
Ukazovatele prehrievania notebooku
- Spomalený notebook – je prvým ukazovateľom toho, že niečo nie je v poriadku. Výrazné spomalenie výkonu nemusí vždy automaticky znamenať problém s chladením, ale môže ísť napríklad o malvér, ktorý výkon vášho notebooku spomaľuje.
- Mrznutie obrazovky – v prípade, že sa obrazovka vášho notebooku zasekáva, zamŕza a notebook nereaguje na pokyny, môže ísť o prehriatie.
- Vysoká teplota notebooku – zbystrite aj v prípade, že notebook je horúci, avšak ventilátor ide na plný výkon. Vplyvom vysokej teploty dochádza k poškodeniu hardvéru a k zníženiu jeho životnosti. V takomto prípade urobíte najlepšie, ak si prácu uložíte, ukončite všetky náročné operácie a necháte váš notebook vychladnúť. Optimálna teplota notebooku by mala byť okolo 50 °C, pri bežnej záťaži.

Aby ste si boli naozaj istí, že v notebooku nemáte žiadny škodlivý vírus alebo softvér, ktorý spôsobuje jeho prehrievanie či spomaľovanie, môžete si skúsiť stiahnuť špeciálny diagnostický program – ako napríklad HWMonitor, s ktorým budete môcť na pravidelnej báze kontrolovať stav vášho hardvéru.
Prehrievanie notebooku: Ako mu predísť
- Nenechávajte notebook na nevhodnom povrchu – napríklad na pohovke, kresle a rovnako sa vyhnite aj používaniu notebooku v posteli – znemožňuje to jeho efektívne chladenie a navyše vám takto rozpálený notebook môže aj nepríjemne podráždiť kožu. Notebooku neprospievajú ani vysoké teploty, ak na neho napríklad praží slnko.
- Zbavte ho prachu – a to pravidelne vo vetracích otvoroch. Odstrániť ho môžete nielen vysávačom, najlepšie takým, ktorý vyfukuje vzduch, ale rovnako i špeciálnymi čistiacimi sprejmi, určenými práve pre notebooky. Použiť môžete i bavlnenú handričku, avšak nikdy nie mokrú handru.
- Nastavte si správnu úroveň výkonu – čo umožňuje pri notebookoch väčšina operačných systémov. Aj malé zníženie výkonu môže viesť k nižšej spotrebe energie a teda aj k menšej tvorbe tepla. Zároveň nespúšťajte viac programov naraz.
- Zaobstarajte si chladiacu podložku – ktorá je jedným z praktických pomocníkov pri probléme s prehrievaním vášho notebooku. Chladiaca podložka efektívne schladí celé zariadenie, a tým zabezpečí stabilný chod notebooku.
Prehrievanie notebooku: Vyberáme chladiacu podložku
V prípade, že je prehrievanie notebooku neúnosné, je načase zaobstarať si chladiacu podložku – jej výber ovplyvňujú viaceré kritériá.
Aktívna chladiaca podložka
Aktívna chladiaca podložka funguje na princípe externého chladenia notebooku pomocou prídavných ventilátorov, čo zabezpečuje neustále chladenie zariadenia. Má zvyčajne zabudované dva ventilátory a pripojíte ju jednoducho prostredníctvom USB portu. Je ideálna najmä pri hraní hier, keď sa tvorí viac tepla.
Výhodou chladiacich podložiek tohto typu je efektívne chladenie. Malou nevýhodou je vyššia hmotnosť, čo však nemusí byť problém v prípade, že podložku často neprenášate. Aktívna chladiaca podložka je zdrojom hluku, najčastejšie však natrafíte na hlučnosť 17 – 26 dB, teda veľmi slabý zvuk. Za aktívnu chladiacu podložku zaplatíte o niečo viac.
Pasívna chladiaca podložka
Ak radi sledujete film priamo z postele, máte radi prácu z pohodlia gauča a postačí vám len podložka pod notebook, potom je vhodnou voľbou pasívna chladiaca podložka, ktorá okolo notebooku zabezpečí dostatočnú cirkuláciu vzduchu.
Tieto podložky však nedisponujú ventilátormi, vďaka tomu sú ľahšie a ideálne na časté prenášanie. Podložka tiež aktívne nechladí váš notebook, ale stará sa o optimálnu cirkuláciu vzduchu okolo ventilátora notebooku.
Svietiaca chladiaca podložka
Tieto typy podložiek sú obľúbené najmä kvôli atraktívnemu dizajnu, keď sa o podsvietenie starajú obvykle LED diódy – tu však treba dávať pozor na to, aby ste neboli svetlom zbytočne rušení.
Na čo ešte dbať pred výberom chladiacej podložky
- Veľkosť chladiacej podložky – aby bolo chladenie skutočne efektívne, je dôležité dbať na veľkosť podložky. Veľkosť podložky by mala čo najviac zodpovedať veľkosti vášho notebooku. Neprekáža, ak podložka bude o niečo väčšia, nikdy by však nemala mať menšie rozmery ako váš notebook.
- Materiál podložky – na výber máte väčšinou ľahšie plastové podložky, ktoré sú však menej odolné a s nižšou účinnosťou. Naopak, ťažšie kovové podložky lepšie odvádzajú teplo, a tak je chladenie efektívnejšie.
- USB porty – notebook s aktívnou podložkou najčastejšie spojíte káblom cez USB. Niektoré modely navyše disponujú viac ako jedným USB portom.
Spomalený notebook: Nie vždy je to len o prehrievaní
Ak váš notebook aj napriek týmto radám ostáva spomalený. Je na čase skúsiť tieto 3 triky pre jeho zrýchlenie.
1. Za spomaleným notebookom môže stáť vírus
Tu pomôže antivírusový program, ktorý odhalí rôzne víry a v prípade hrozby navrhne riešenie.
Antivírusový program majte zapnutý vždy, len tak budete chránení pred najčastejšími vírusmi, ktoré spôsobujú spomalenie notebooku.
2. Za spomaleným notebookom môže byť málo miesta na disku
V prípade nedostatku miesta sa procesy v počítači spomaľujú. Pokúste sa ponechať na notebooku aspoň 10 až 15 % voľného miesta, aby ste predišli jeho spomalenému chodu.
3. Za spomaleným notebookom môžu stáť zbytočné vizuálne efekty
Vizuálne efekty obmedzujú najmä počítače s menej výkonným procesorom. Ak vizuálne efekty vypnete, znížite tým celkovú záťaž procesora aj grafickej karty.
Vizuálne efekty vypnete v nastaveniach operačného systému. Stačí zadať klávesovú skratku Win+U, otvorte okno Zjednodušenie prístupu. Nakoniec v ľavej časti vypnite Zobrazovanie animácií a Zobrazovanie priehľadnosti.